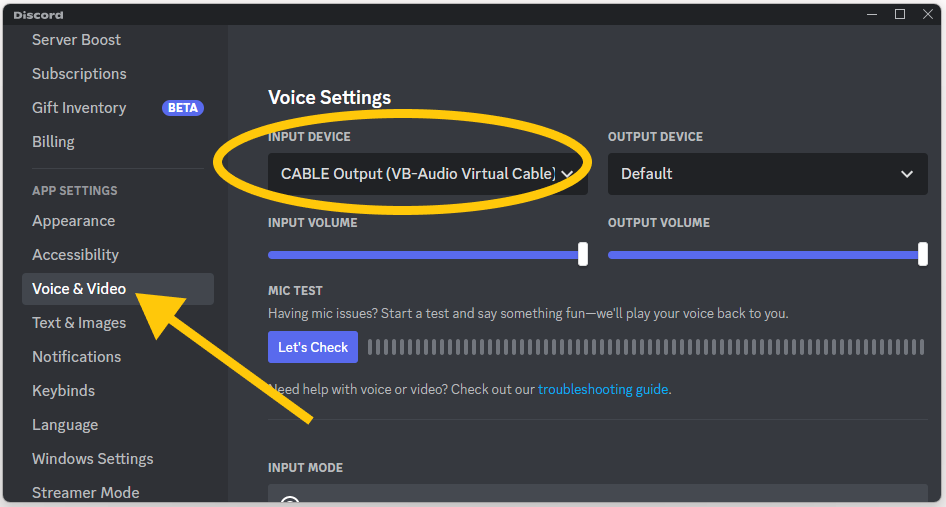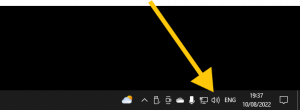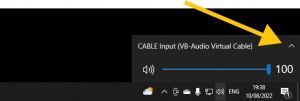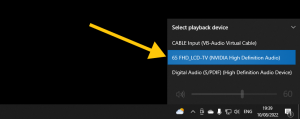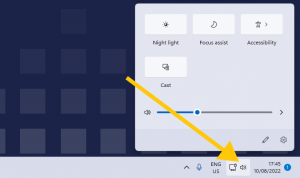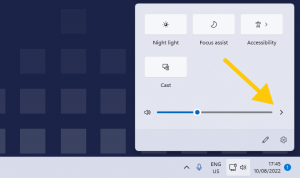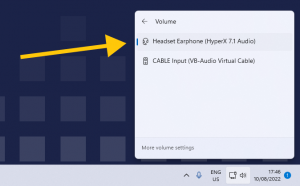How to Set up Sound Monster to work with Discord
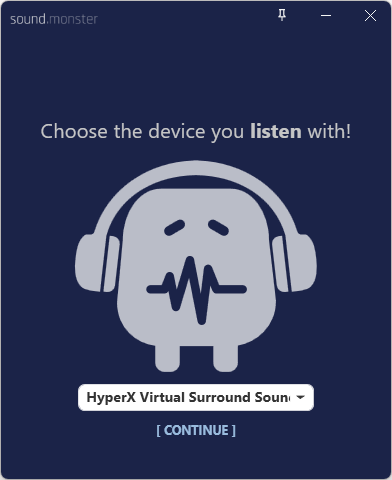 Download Sound Monster from the Microsoft store.
Download Sound Monster from the Microsoft store.
After install it will open. After a short introduction from Sound Monster, it will ask you to select your playback device and microphone. Sound Monster will automatically select you default devices but if you wish to change them you can.
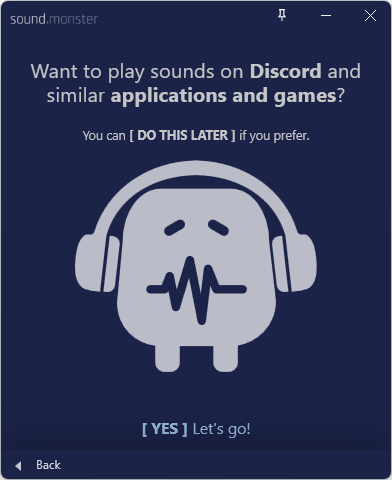 After selecting your devices Sound Monster will ask if you would like to set it up to work with Discord. Confirm that you would like to do so by clicking somewhere on the Monster.
After selecting your devices Sound Monster will ask if you would like to set it up to work with Discord. Confirm that you would like to do so by clicking somewhere on the Monster.
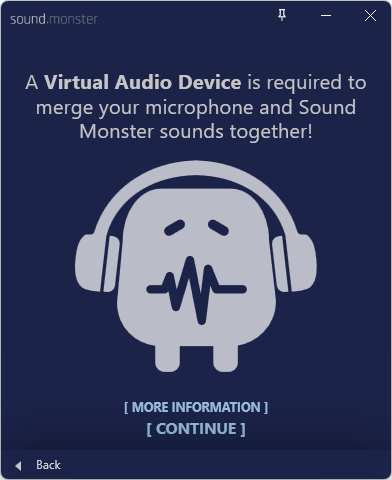 Sound Monster will install and configure VB-CABLE, a Virtual Audio Device, so that the sounds along with your microphone input can be merged together. This device is then used in Discord as your primary Input device.
Sound Monster will install and configure VB-CABLE, a Virtual Audio Device, so that the sounds along with your microphone input can be merged together. This device is then used in Discord as your primary Input device.
Note that VB-CABLE is a donationware. Please consider donating, especially when in any professional use. See more information.
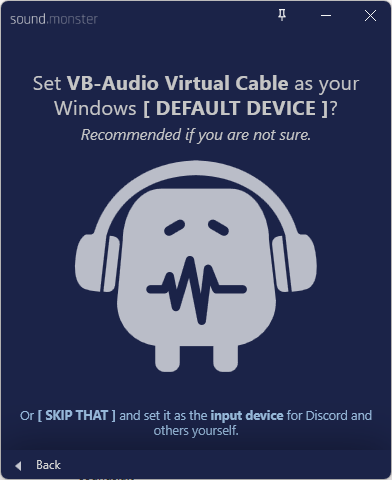 After setting it up Sound Monster will ask if you like to set it as your default device. Choose to do this if you would like Sound Monster to work in all your applications, like Zoom, Messenger calls, zoom etc. by default.
After setting it up Sound Monster will ask if you like to set it as your default device. Choose to do this if you would like Sound Monster to work in all your applications, like Zoom, Messenger calls, zoom etc. by default.
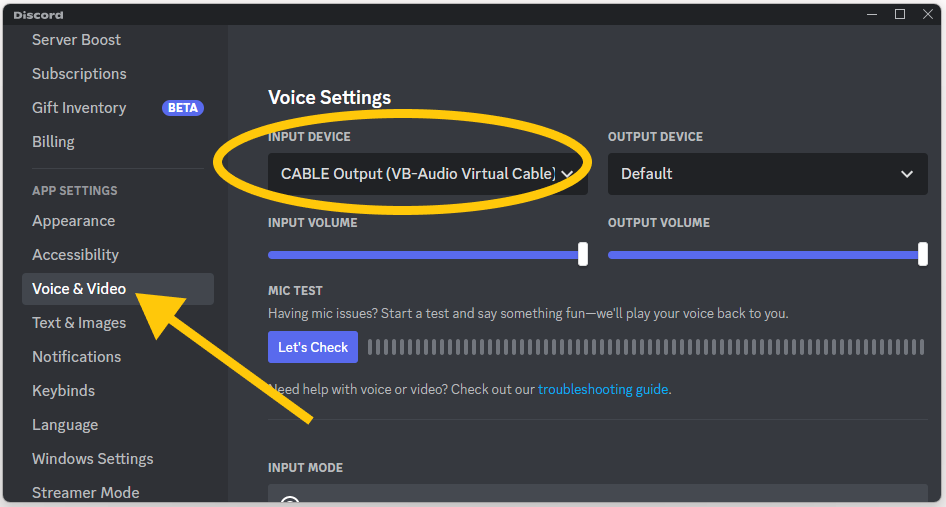
If you like to have more control over what Input device Windows uses you can skip this step and set VB-Audio Cable as your INPUT device in Discord yourself.
Trouble shooting after installing VB-Cable
After you install VB-Cable, your computer might have changed its audio devices to use VB-Cable which will explain why you can’t hear anything.
Open Sound Monster and go to Options and go through the Audio Wizard again. This will set the devices for you in Windows.
Alternatively you can do this yourself in Windows.
Windows 10
- Click on the volume icon in the taskbar
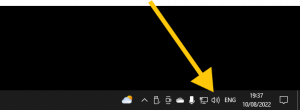
- Click on the arrow above to the volume slider
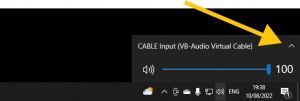
- Choose whatever playback device you usually use to listen through
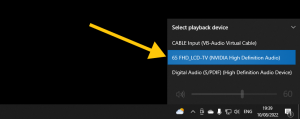
Windows 11
- Click on the volume icon in the taskbar
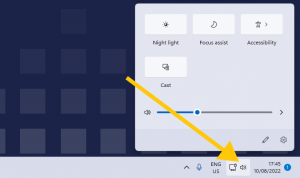
- Click on the arrow next to the volume slider
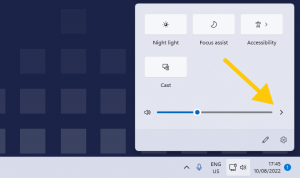
- Choose whatever playback device you usually use to listen through
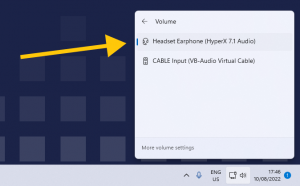
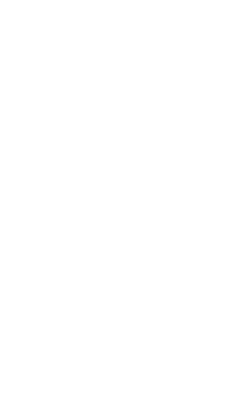
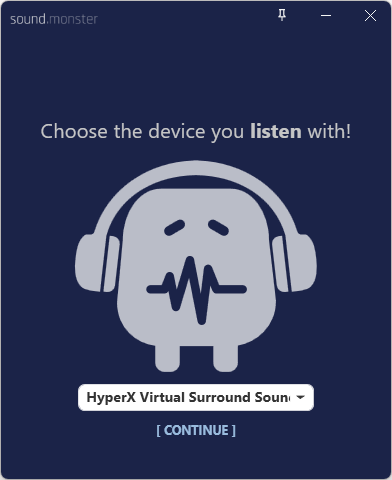
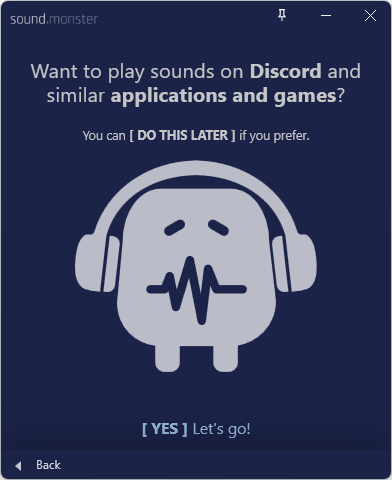 After selecting your devices Sound Monster will ask if you would like to set it up to work with Discord. Confirm that you would like to do so by clicking somewhere on the Monster.
After selecting your devices Sound Monster will ask if you would like to set it up to work with Discord. Confirm that you would like to do so by clicking somewhere on the Monster.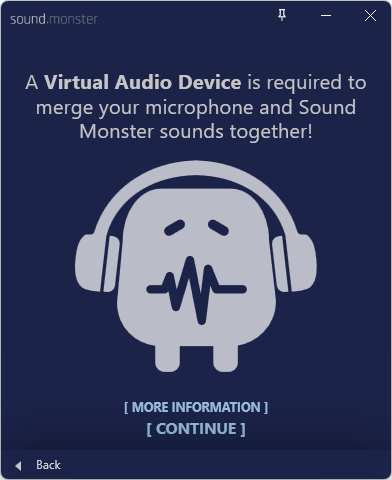 Sound Monster will install and configure
Sound Monster will install and configure 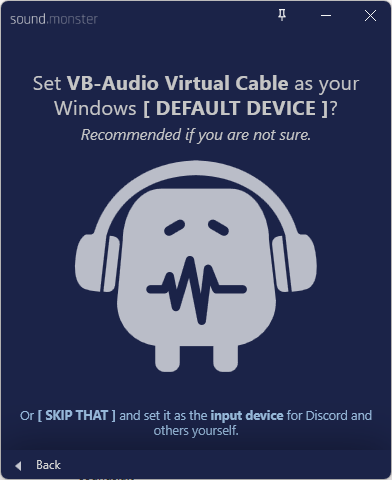 After setting it up Sound Monster will ask if you like to set it as your default device. Choose to do this if you would like Sound Monster to work in all your applications, like Zoom, Messenger calls, zoom etc. by default.
After setting it up Sound Monster will ask if you like to set it as your default device. Choose to do this if you would like Sound Monster to work in all your applications, like Zoom, Messenger calls, zoom etc. by default.